

Open the Synchronization Service from the Start menu.
#Midico change synchronization full
Run a preview and full sync on a single object.Depending on the number of objects you have, there are two ways to do this step: With this new change, you want to make sure it is working as expected and is not throwing any errors. Your new custom rule should be visible with the other sync rules in the system. You can save and continue, but you need to reopen and correct the rule. If you type something wrong, you see a warning when you add the rule. The sync engine is case-sensitive for both the function name and the name of the attribute. On the Transformations page, change FlowType to Expression.On the Join rules page, leave the field empty.However, that would include conference rooms, service accounts, and other non-people user objects. If it's left empty, the rule would apply to all user objects.
This section is used to define to which objects the rule should apply. On the Scoping filter page, enter givenName ISNOTNULL.Only out-of-box rules from Microsoft should have this box populated with a value. A lower numeric value indicates higher precedence. Precedence: Provide a value that is unique in the system.Connected System/Metaverse Object Type: Select User and Person, respectively.In this case, select Active Directory Connector. Connected System: This is the system in which the object can be found.Description: Give some clarification so someone else can understand what the rule is for.Name: Give the rule a descriptive name.On the Description page, enter the following:.To temporarily disable the scheduler, start PowerShell and run Set-ADSyncScheduler -SyncCycleEnabled $false. Make sure it is not starting while you are making changes and troubleshooting your new rules. The scheduler runs every 30 minutes by default. In the example in this section, make sure the given name of a user is always in proper case. The data in your source directory might not be the same as in Azure AD. The most common changes are to the attribute flows. With this procedure, you can move a sync rule from one server to another. Export produces a PowerShell script for re-creating the sync rule. Edit and Delete do what you expect them to. You use this button to create your own custom rule.Īt the bottom are buttons for acting on a selected sync rule. On the upper right is the Add new rule button. To reset filtering and load a fresh configuration, press F5 on the keyboard.
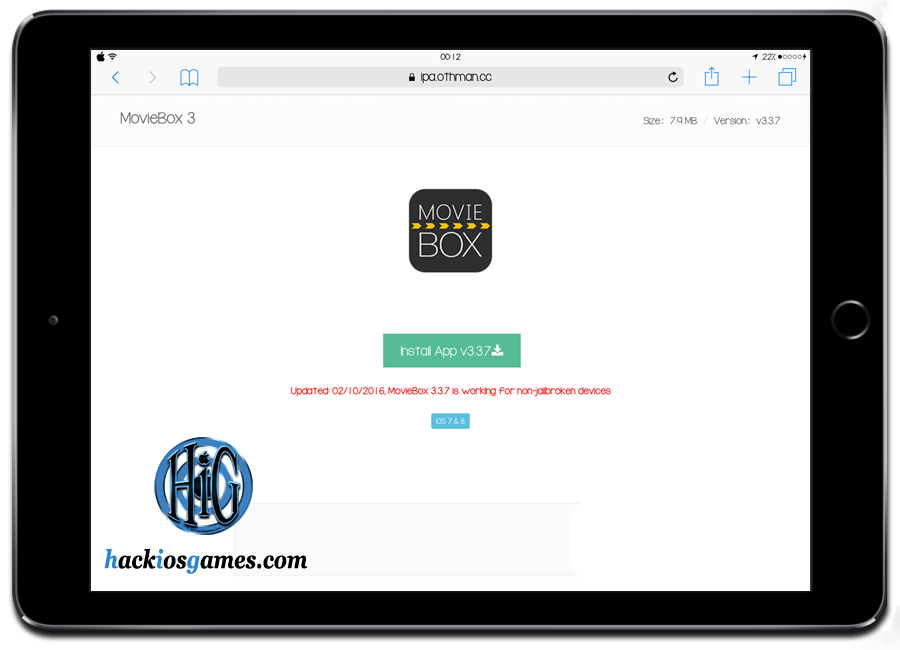
For example, if you want to see the rules where the attribute proxyAddresses is included, you can change the drop-downs to the following: Using the drop-downs at the top of the editor, you can quickly find a specific rule. When you open the editor, you see the default out-of-box rules. You can find it on the Start menu under the Azure AD Connect group. The Synchronization Rules Editor is used to see and change the default configuration. Only make changes the way it is described in this article. You might have problems in the future when you try to apply a new release of Azure AD Connect. If you make a change to these rules, the thumbprint is no longer matching. The default out-of-box sync rules have a thumbprint. If you make changes to the default out-of-box sync rules then these changes will be overwritten the next time Azure AD Connect is updated, resulting in unexpected and likely unwanted synchronization results.


 0 kommentar(er)
0 kommentar(er)
